Importer vos données¶
Une fois connecté, vous pouvez utiliser toutes les fonctionnalités de l’application. Dans cette section, nous allons décrire l’import d’un fichier Excel. L’import des données peut se faire en utilisant deux méthode:
Méthode 1: Import des données via web¶
Aller sur la page d’import
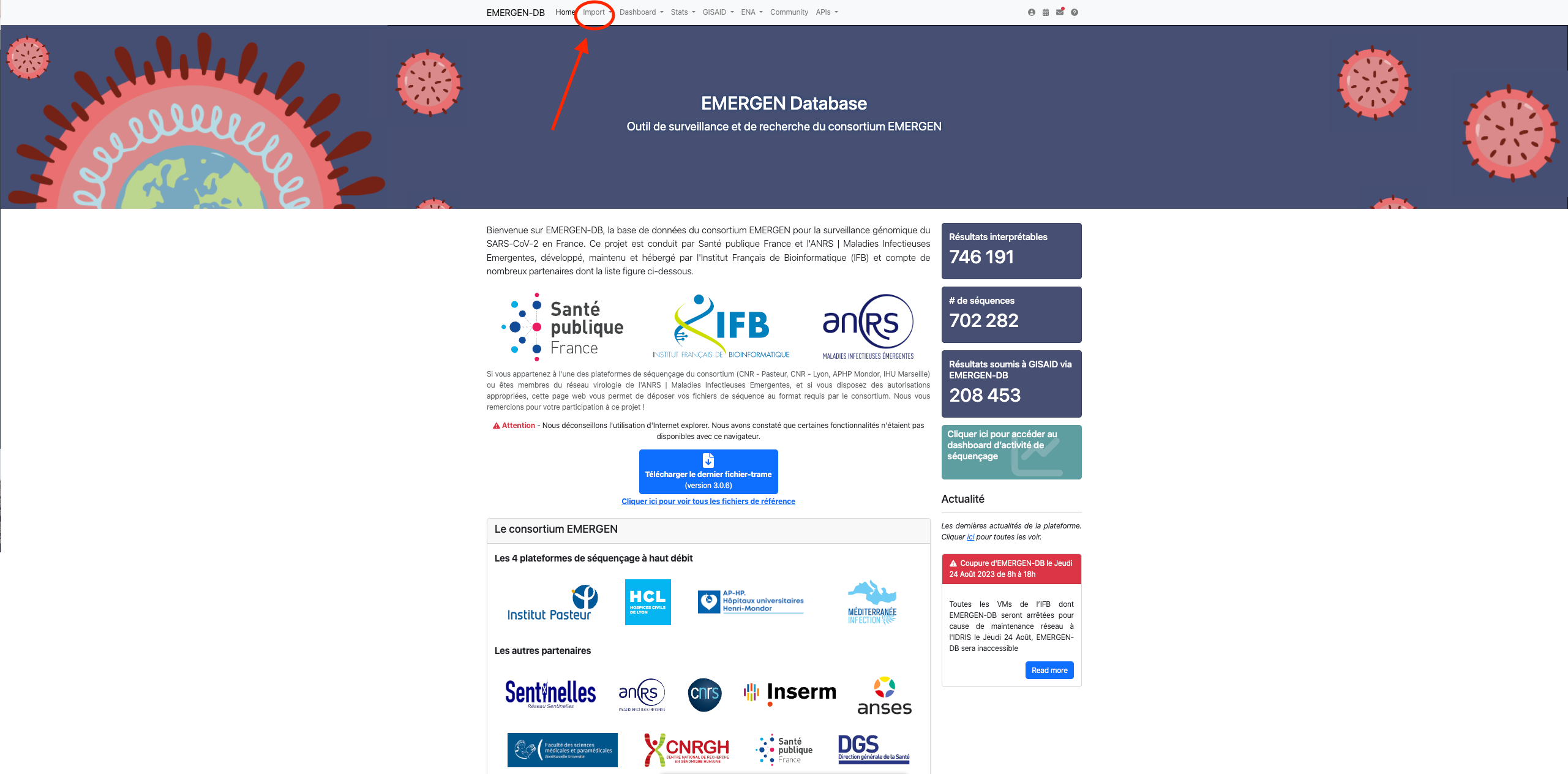
Composition de la page¶
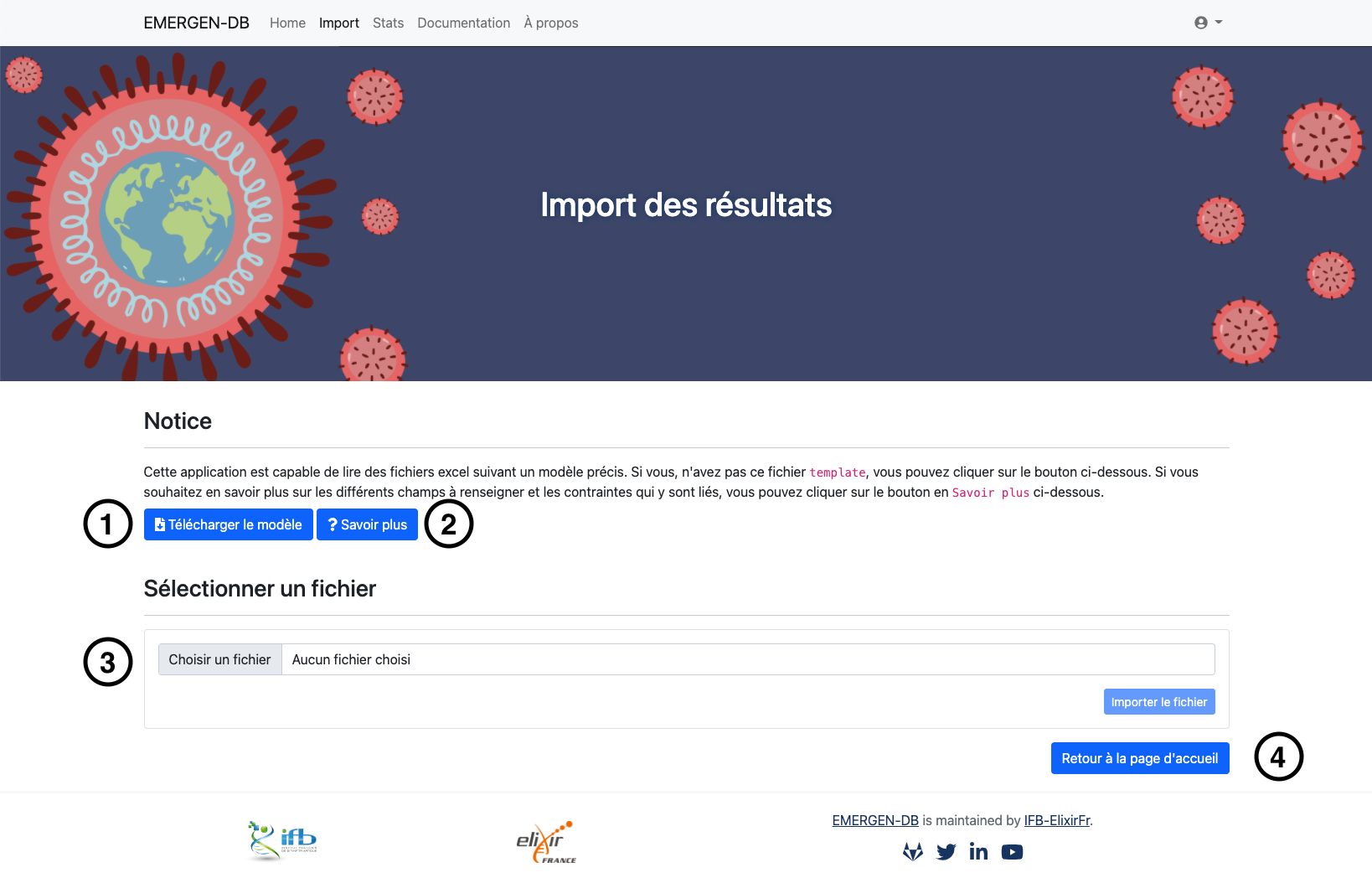
La page se divise en 4 grandes parties :
Un bouton pour télécharger le fichier trame Excel
Un bouton pour en savoir plus sur les caractéristiques des différentes colonnes du fichier trame
La zone de sélection des fichiers à téléverser (upload)
Un bouton pour retourner à la page d’accueil
Lors que vous appuyez sur le bouton Savoir plus, vous obtenez
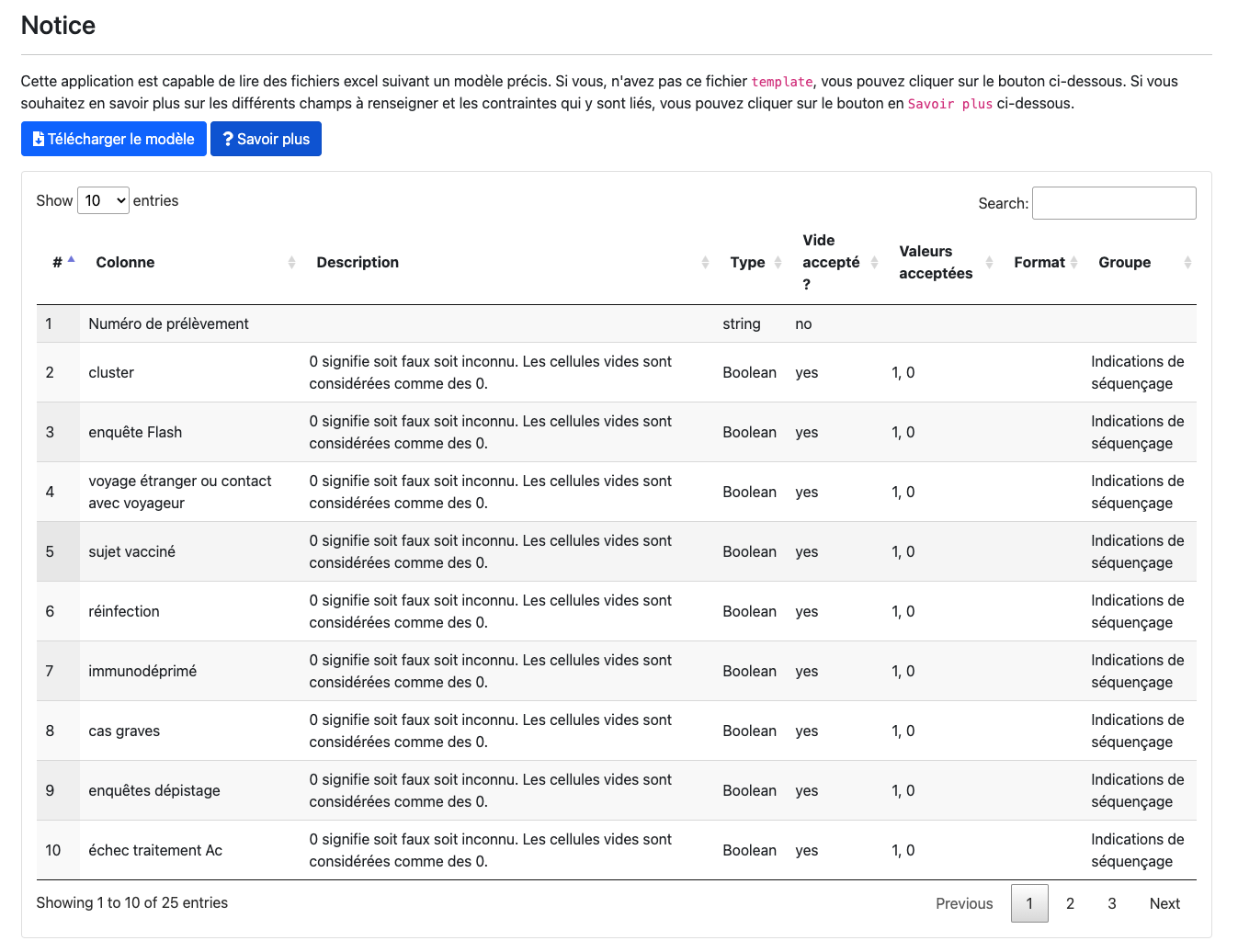
Import d’un fichier¶
Nommage des fichiers
Avant de selectionner un fichier, un point majeur est de nommer le fichier ensuivant une structure commune à toutes les plateformes.
La structure est YYYY-MM-DD_ACRONYME-PF_semaineXX_emergen_typage_v1.7.xlsx
Si l’IFB devait soumettre des données, le fichier pourrait être par exemple : 2021-04-15_IFB_semaine15_emergen_typage_v1.7.xlsx.
Lorsque la soumission a commencé, ce nom ne doit plus être changé au risque de dupliquer vos données dans la base.
Sélectionner vos fichiers
Deux fichiers sont attendus lors d’une soumission:
Un fichier excel
Un fichier au format fasta
Dans les deux cas, lorsque vous cliquez sur Choisir un fichier,
un explorateur de fichier vous permettra de trouver et selectionner un
fichier sur votre ordinateur. Vous pouvez aussi glisser-déposer votre
fichier dans la zone.
Contrôle des valeurs¶
Chaque valeur contenue dans le tableau est controlée par des règles définies par Santé Publique France. Si l’une des régles n’est pas respectée, alors une alerte de non-conformité est retournée pas l’application.
Cas 1 : Toutes les données sont conformes
Le meilleur cas ! Toutes les données sont conformes.
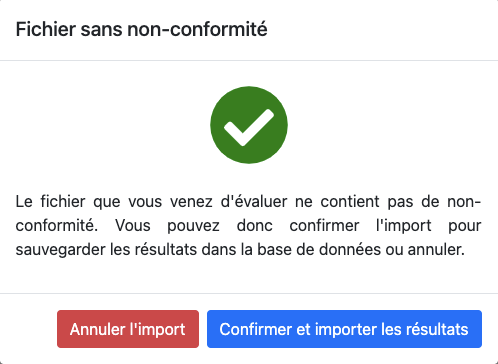
Deux choix possibles (boutons en bas à droite) :
Annuler l’import : Le fichier Excel sera effacé du serveur et aucune donnée ne sera conservée.
Confirmer et importer les résultats : à cette étape, vos données ne sont pas encore importées en base de données. En cliquant, un second contrôle sera réalisé et les données seront enregistrées dans la base de données EMERGEN-DB.
Cas 2 : Des non-conformités ont été détectées
Cette fois-ci, nous importons un fichier contenant des valeurs non conformes.
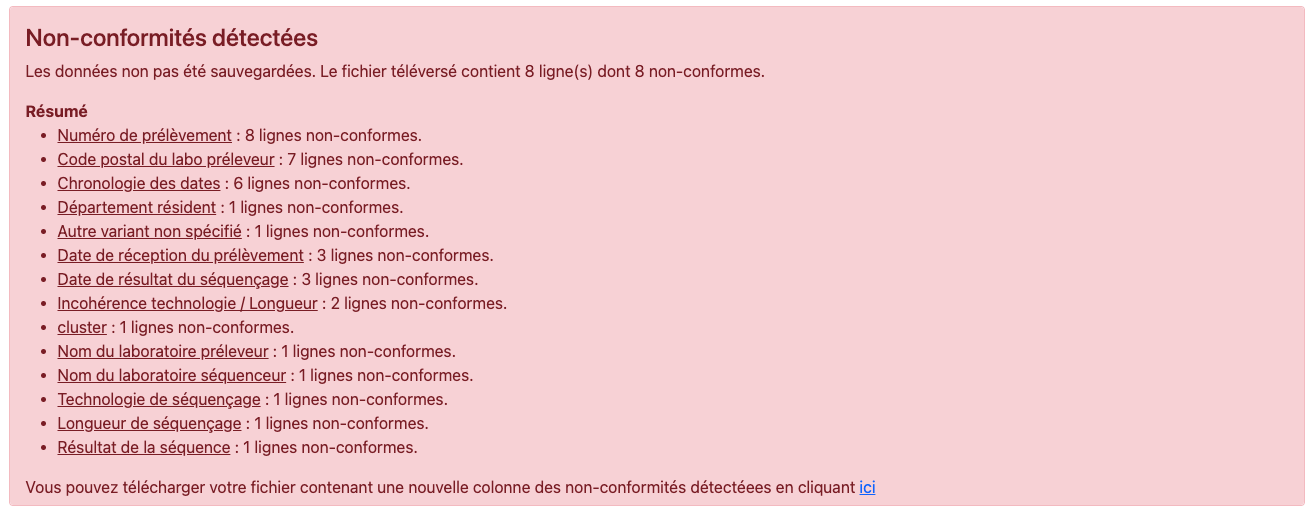
Une boîte d’alerte est alors affichée et aucune donnée n’est enregistrée en base de données. Elle se divise en deux parties :
Un résumé des non-conformités
Un lien pour télécharger votre fichier contenant une nouvelle colonne de
conformité.
Ci-dessous une capture d’un fichier contenant des non-conformités.

Pour chaque ligne, la/les colonne(s) non-conformes sont indiquées.
Corriger et soumettre de nouveau
Le fichier que vous venez de télécharger débute pas error_XXXX_NOM_DE_VOTRE_FICHIER où XXXX est un nombre.
Vous pouvez corriger les non-conformités directement dans ce fichier et le soumettre de nouveau.
IMPORTANT avant de le soumettre, vous devez le renommer en retirant simplement error_XXXX_
(pour avoir de nouveau votre nom de fichier initial). L’application détectera
qu’il s’agit du même fichier et, s’il est conforme, ne conservera que ce fichier
(et supprimera les précédents fichiers non-conformes). Tant que le fichier n’est
pas conforme, tous les fichiers non-conformes sont conservées (vous pouvez tous
les récupérer sur la page Liste des imports). Cette étape doit être renouvellée
jusqu’à la soumission d’un fichier totalement conforme.
A chaque tentative infructueuse, un mail est envoyé où vous trouverez le lien de téléchargement vers le fichier avec la colonne de conformité.
Cas 3 : Le fichier a déjà été importé
Si vous obtenez l’alerte ci-dessous…

… c’est qu’un fichier avec ce nom a déjà été importé dans la base de donnée.
Cas 4 : Le fichier n’est pas lisible
Si vous obtenez l’alerte ci-dessous…

… c’est que le fichier n’a pas pu être correctement lu par l’application. Dans la majorité des cas, lorsque vous essayez d’ouvrir ce fichier dans Excel, une alerte proposant de tenter de récupérer les données est retournée par Excel. Dans ce cas, vérifiez que votre logiciel Excel sauvegarde le fichier au format xlsx
Import des données¶
Si vous êtes dans le cas 1 (toutes les données sont conformes), vous pouvez confirmer
et importer les données en cliquant sur le bouton Confirmer et importer les résultats
Vous allez ensuite recevoir un mail confirmant l’import des données (à l’adresse renseignée lors de l’inscription).
Méthode 2: Import des données via API¶
Lorsque vous avez beaucoup de données à déposer sur EMERGEN-DB (<1000), une procédure de soumission asynchrone a été mise en place par le biais d’une API :
Créer un dossier et y copier le fichier Excel (métadonnées) et le fichier Fasta (séquences) Ouvrir un terminal et se rendre dans ce dossier (cd …) Adapter la commande ci-dessous avec vos noms de fichier. Dans cet exemple le fichier Excel s’appelle fakedata.xlsx et le fichier Fasta fakedata.fasta Cette procédure est associée à vous par le biais de votre token automatiquement ajouté.
Pour y accédez il suffit de choisir « API » dans l’onglet import

Copiez la ligne de commande et l’adapter.
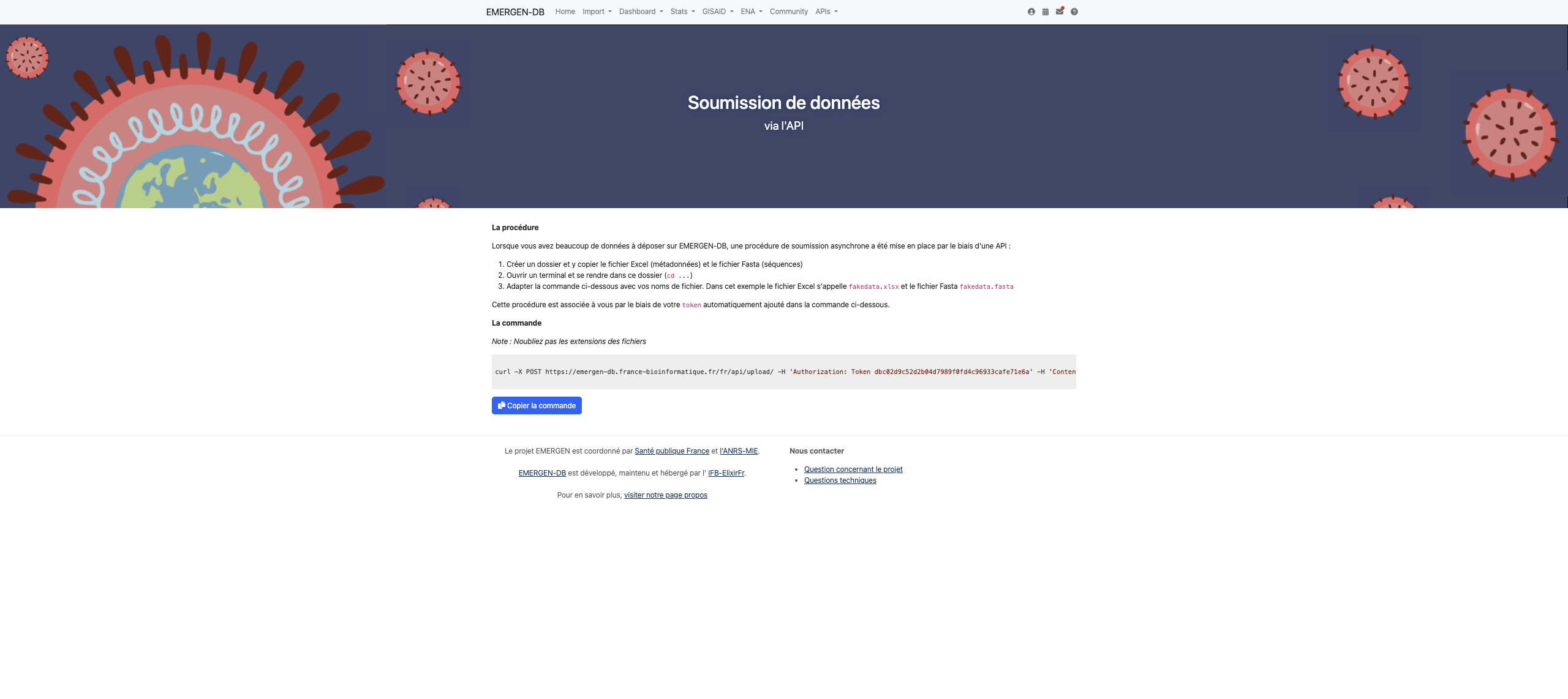
Danger
Attention, contrairement à la soumission via le web, la soumission par l’API est asynchrone et ne demande pas de confirmation d’import. Vous allez donc recevoir un mail pour vous dire si la soumission a fonctionné ou si elle contient des non-conformités.